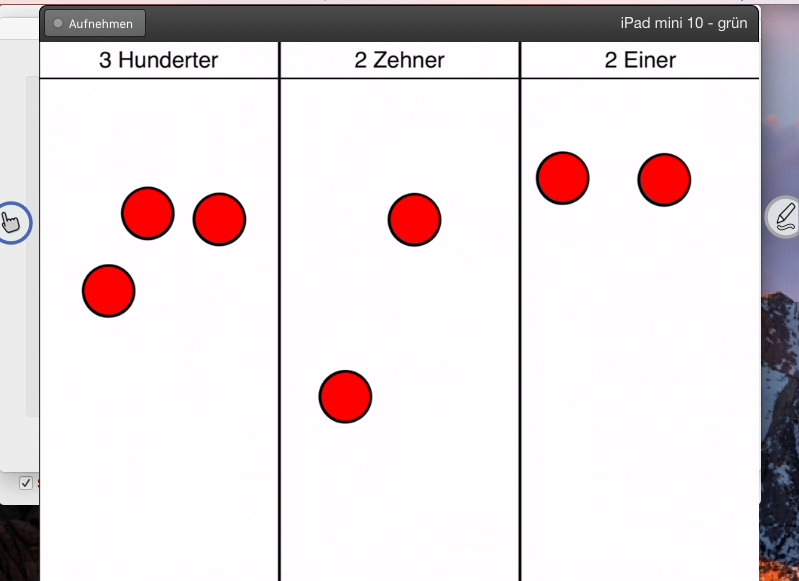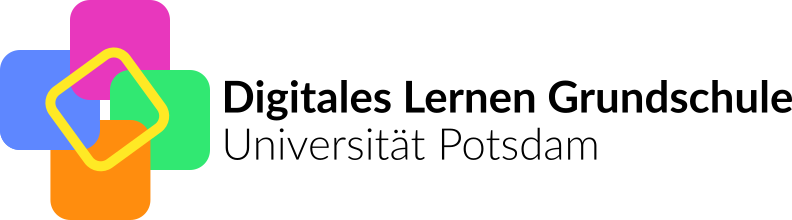Informationen für Lehrende
Technische Fragen
Diese Seite wird fortlaufend aktualisiert, so dass hier Fragen (und hoffentlich gefundene Antworten) dargestellt werden können.
Vielfältige Hinweise und Tipps zum Einsatz von iPads in der Schule finden Sie auch unter http://www.apple.com/de/education/teachers/.
Allgemeine Hinweise zur iPad-Bedienung finden Sie unter https://support.apple.com/de-de/ipad
Wie kann ich Dateien und Links vom Lehrer-iPad auf die Schüler-iPads übertragen (und andersherum)?
Mit AirDrop können Sie Dateien (Fotos, Videos, PDF´s usw.) und Links von Ihrem iPad auf Schüler-iPads drahtlos übertragen. Und so funktioniert´s:
1. AirDop aktivieren
Aktivieren Sie auf den Schüler-iPads AirDrop:
- Schalten Sie die Schüler-iPads ein.
- Öffnen Sie das Kontrollzentrum, indem Sie vom unteren Bildschirmrand nach oben streichen.
- Tippen Sie auf AirDrop.
- Wählen Sie die Sichtbarkeit des iPads aus. WLAN und Bluetooth werden automatisch aktiviert.
2. Datei bzw. Link übertragen
- Aktivieren Sie das WLAN auf dem Lehrer-iPad.
- Wählen Sie auf Ihrem iPad die Datei aus bzw. öffnen Sie die gewünschte Website.
- Tippen Sie auf die Bereitstellungstaste
in der oberen Menüleiste.
- Sie sehen alle sichtbaren Geräte. Wählen Sie das richtige Schüler-iPad aus. Tippen Sie dann auf Fertig.
- Beim Empfänger öffnet sich das AirDrop-Fenster. Tippen Sie auf Annehmen.
Wie kann ich das Smartboard und die Stellenwert-App gleichzeitig verwenden?
Voraussetzungen
Im Folgenden werden die technischen Voraussetzungen aufgelistet. Überprüfen Sie schrittweise alle ihre Geräte und ändern Sie ggf. die Einstellungen:
1. Rechner
- Das WLAN ist aktiviert.
- Reflector 2 ist installiert.
- Notebook ist installiert.
2. iPad
- Der Ruhemodus ist deaktiviert. Einstellungen > Anzeige & Helligkeit > Automatische Sperre > Nie
- Der Flugmodus ist ausgeschaltet.
- Das WLAN ist aktiviert. Achtung! Das iPad muss im gleichen WLAN-Netzwerk wie der Rechner sein.
- Die App Stellenwerte ist installiert. Informationen zur App finden Sie im Heft „Digitale Stellenwerttafel. Leitfaden für Lehrerinnen und Lehrer.“.
Anleitung
1. Schalten Sie alle Geräte (Smartboard, Rechner, iPad) ein.
2. Verbinden Sie Ihren Rechner wie gewohnt mit dem Smartboard, sodass auf beiden Geräten das gleiche Bild zu sehen ist.
3. Öffnen Sie Notebook.
4. Nehmen Sie folgende Einstellungen bei Notebook vor:
- Stellen Sie im Menü die zweiseitige Ansicht ein:
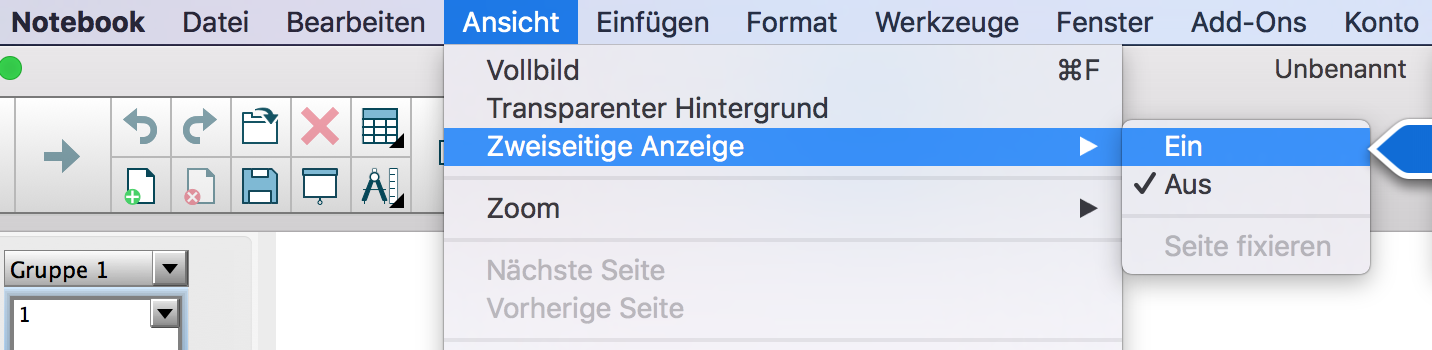
- Positionieren Sie die Seitenleiste rechts:

- Stellen Sie im Menü ein, dass die Seitenleiste automatisch ein- und ausgeblendet wird:
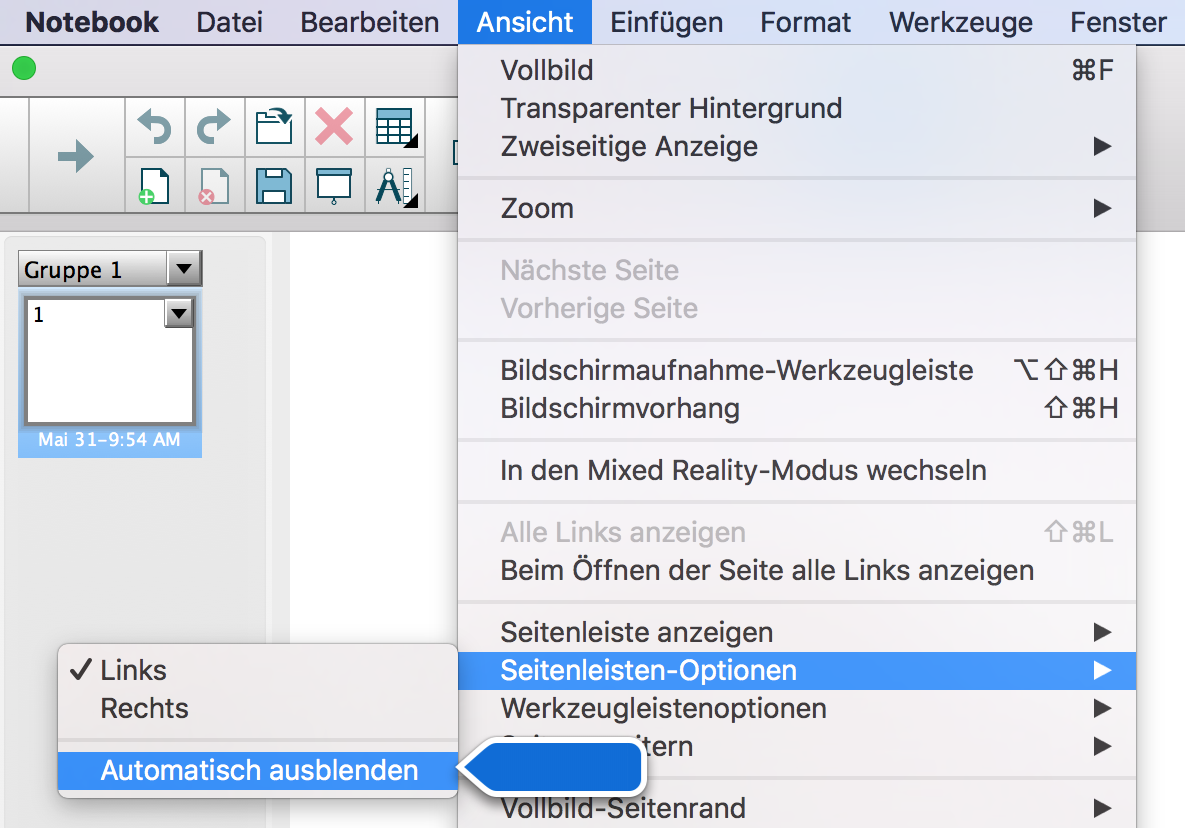
- Drücken Sie auf die rechte obere Ecke des Dokuments und schieben sie es soweit nach links aus dem Bildschirm heraus, sodass nur noch das weiße Blatt zu sehen ist. Auf der linken Bildschirmhälfte befindet sich nun das weiße Blatt sowie notwendige Werkzeuge von Notebook. Rechts ist nun Platz für die Stellenwerttafel.
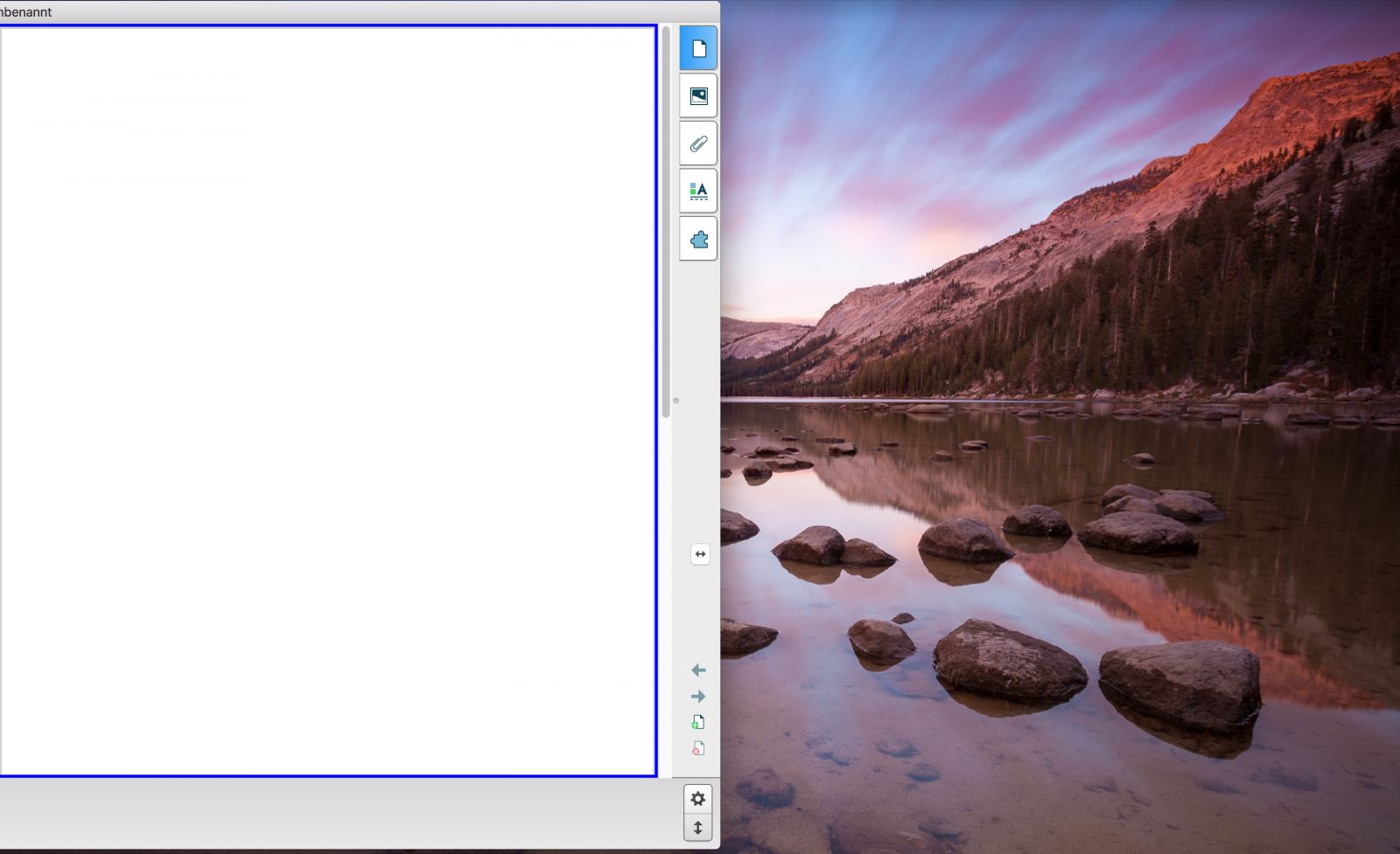
5. Öffnen Sie am Rechner Reflector 2.
6. Öffnen Sie das Kontrollzentrum des iPads, indem Sie vom unteren Bildschirmrand nach oben streichen. Tippen Sie auf AirPlay und wählen Sie den Namen Ihres Rechners aus.
Achtung! Ihr Rechner und das iPad müssen im gleichen WLAN sein, sonst ist Ihr Rechner nicht sichtbar.
7. Der iPad-Bildschirm wird nun an ihrem Rechner sowie am Smartboard angezeigt. Das iPad kann nicht über das Smartboard gesteuert werden, es wird lediglich an ihm angezeigt.
8. Öffnen Sie auf dem iPad die App Stellenwert.
9. Verkleinern Sie das iPad-Fenster auf Ihrem Smartboard, indem Sie an den Ecken ziehen und positionieren Sie es rechts neben dem Notebook-Fenster.
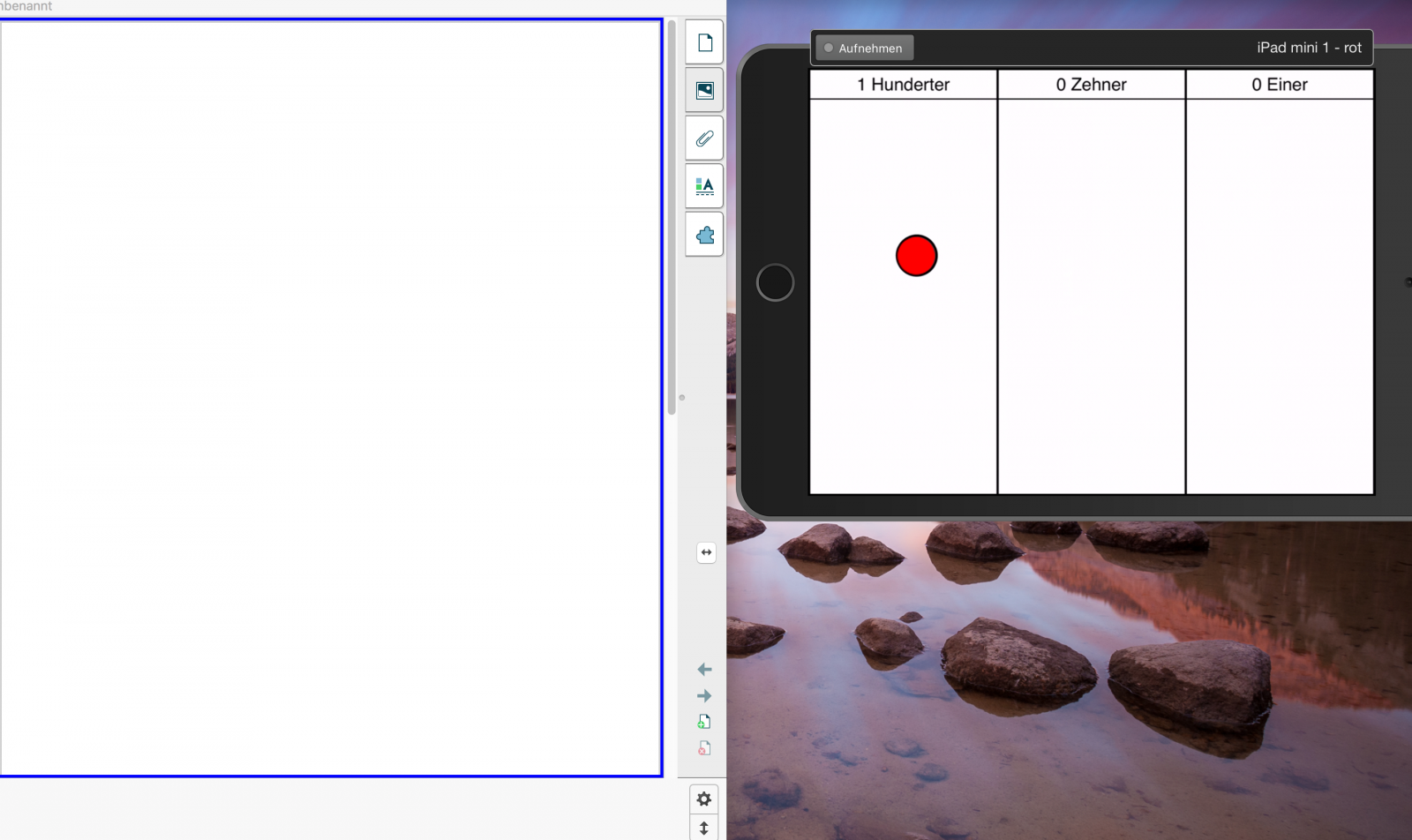
10. Sie können den iPad-Rahmen ausblenden, um die Stellenwerttafel zu vergrößern:
- Klicken Sie mit der rechten Maustaste auf den Rahmen.
- Tippen Sie auf Frame einblenden, sodass kein Häckchen mehr zu sehen ist.
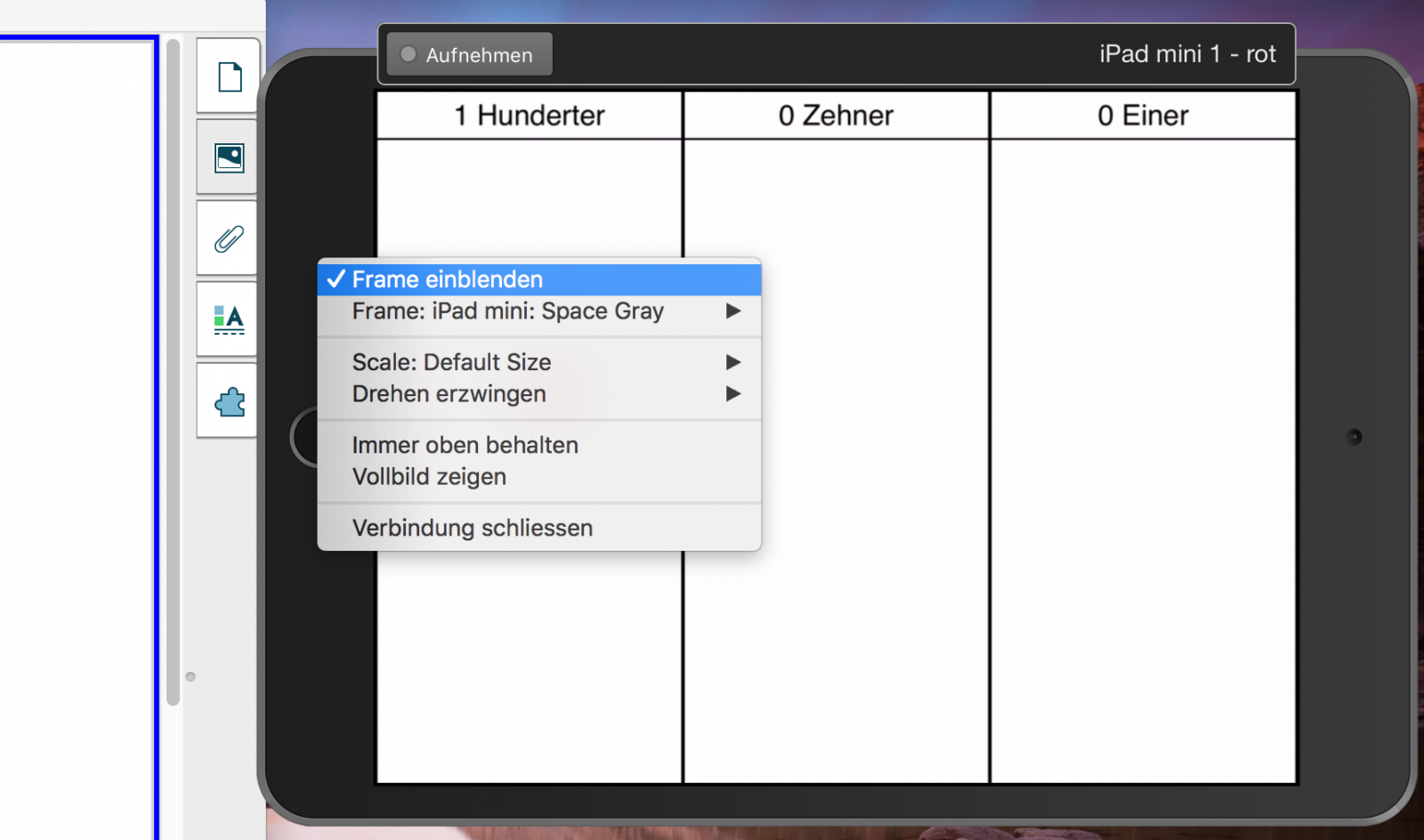
11. Sie können nun am iPad die Stellenwerttafel nutzen und parallel Rechnungen und Notizen am Smartboard vornehmen.
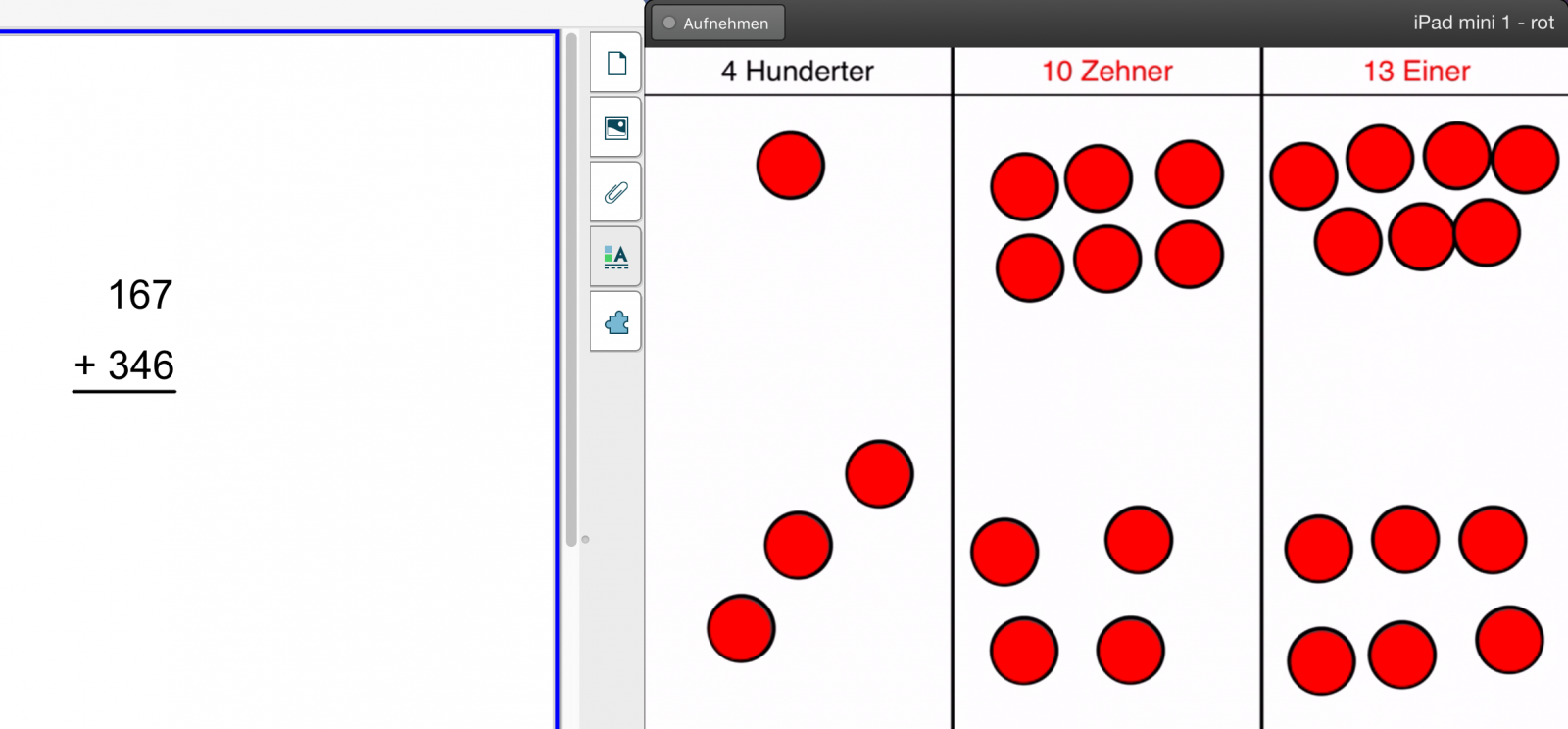
Wie kann ich Arbeiten vom Schüler-iPad auf dem Smartboard anzeigen?
Folgend wird dargestellt, wie die Arbeiten vom Schüler-iPad am Smartboard angezeigt werden können.
Voraussetzungen
Im Folgenden werden die technischen Voraussetzungen aufgelistet. Überprüfen Sie schrittweise alle ihre Geräte und ändern Sie ggf. die Einstellungen:
1. Rechner
- Das WLAN ist aktiviert.
- Reflector 2 ist installiert.
2. iPad
- Der Ruhemodus ist deaktiviert. Einstellungen > Anzeige & Helligkeit > Automatische Sperre > Nie
- Der Flugmodus ist ausgeschaltet.
- Das WLAN ist aktiviert. Achtung! Das iPad muss im gleichen WLAN-Netzwerk wie der Rechner sein.
Anleitung
1. Schalten Sie alle Geräte (Smartboard, Rechner, iPad) ein.
2. Verbinden Sie Ihren Rechner wie gewohnt mit dem Smartboard, sodass auf beiden Geräten das gleiche Bild zu sehen ist.
3. Öffnen Sie am Rechner Reflector 2.
4. Öffnen Sie das Kontrollzentrum des Schüler-iPads, indem Sie vom unteren Bildschirmrand nach oben streichen. Tippen Sie auf AirPlay und wählen Sie den Namen Ihres Rechners aus.
Achtung! Ihr Rechner und das iPad müssen im gleichen WLAN sein, sonst ist Ihr Rechner nicht sichtbar.
5. Der Bildschirm des Schüler-iPads wird nun an ihrem Rechner sowie am Smartboard angezeigt. Das iPad kann nicht über das Smartboard gesteuert werden, es wird lediglich an ihm angezeigt.
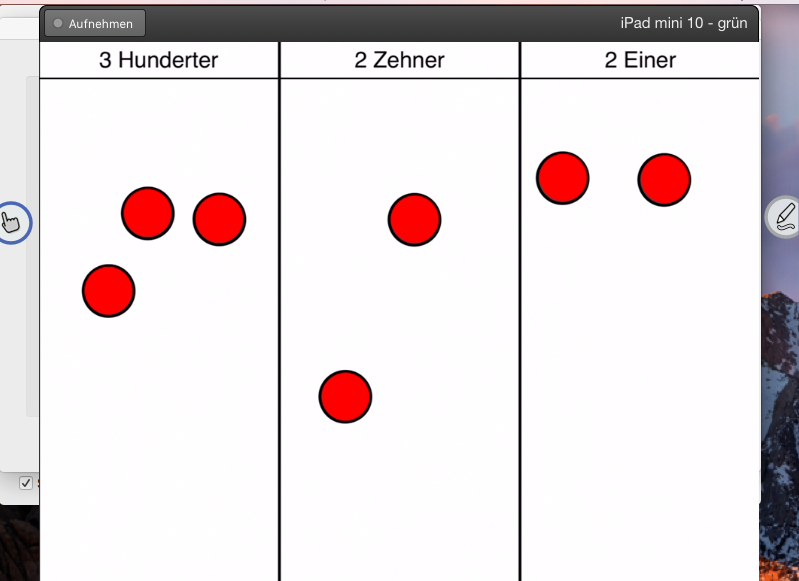
Classroom-App
Mit der Classroom-App können Sie während des Unterrichts die Schüler-iPads (eingeschränkt) steuern.
Eine Anleitung zur Nutzung der Classroom-App finden Sie unter https://help.apple.com/classroom/ipad/1.1.1/?lang=de.
Wie kann ich innerhalb einer Klasse eigene Gruppen erstellen?
Folgend wird dargestellt, wie Sie mit Classroom eine Gruppe innerhalb einer Klasse erstellen und wieder löschen können. Sie können die Klasse in mehrere Gruppen einteilen, beispielsweise für ein Projekt.
1. Starten Sie Classroom auf Ihrem iPad.
2. Wählen Sie Ihre Klasse aus.
3. Tippen Sie oben rechts auf Auswählen.
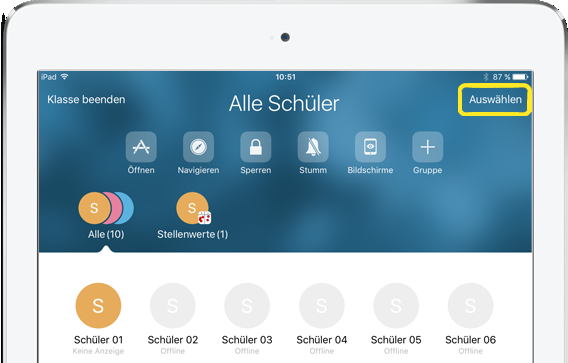
4. Wählen Sie alle Schüler aus, die Sie in die Gruppe hinzufügen möchten.
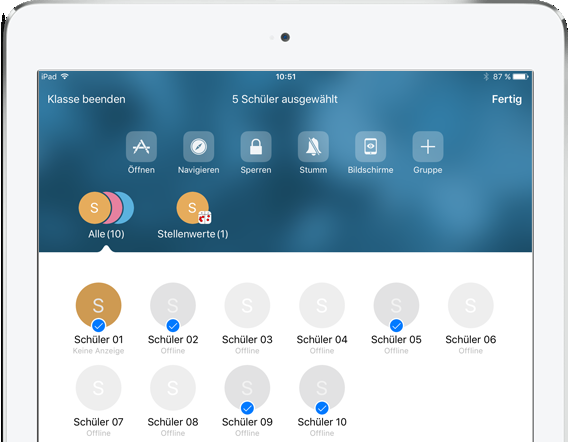
5. Tippen Sie auf Gruppe in der Aktionsliste.
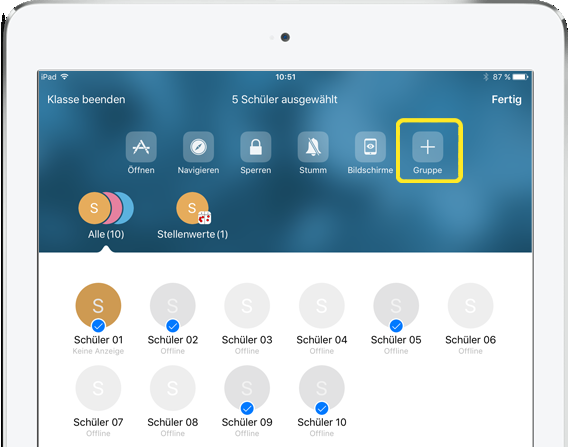
6. Geben Sie den Gruppennamen ein, z.B. den Namen des Projekts.
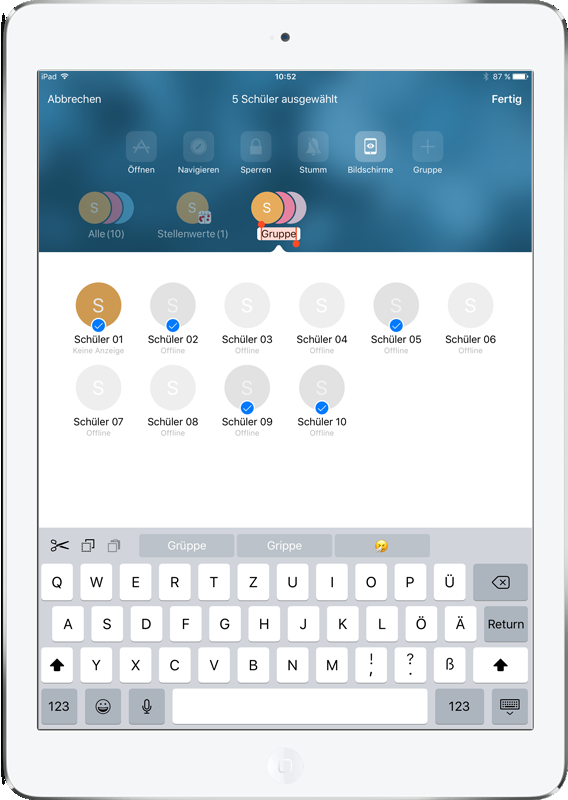
7. Tippen Sie oben rechts auf Fertig.
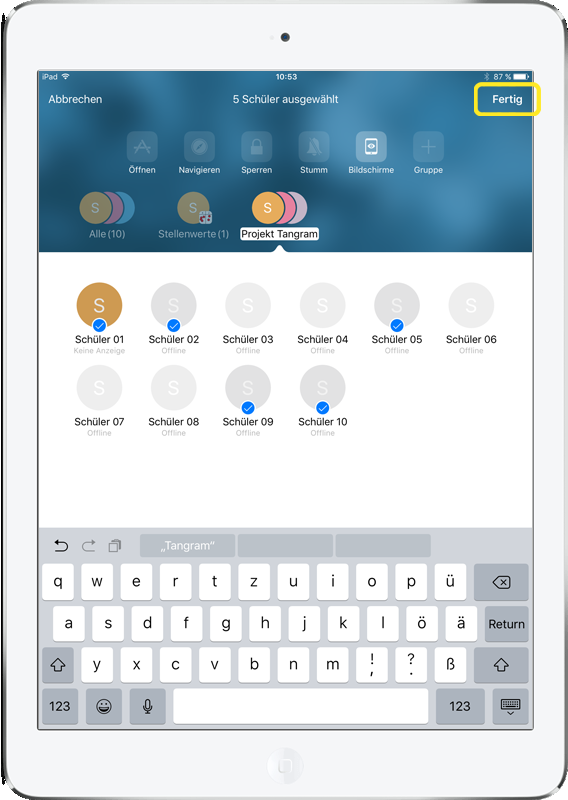
8. Die Gruppe ist nun in der Gruppenleiste sichtbar. Sie können alle Schüler der Gruppe sehen und ihnen eigene Anleitungen geben.
Sie können die Gruppe löschen, indem Sie lange auf das Gruppensymbol drücken. Tippen Sie anschließend auf Entfernen.
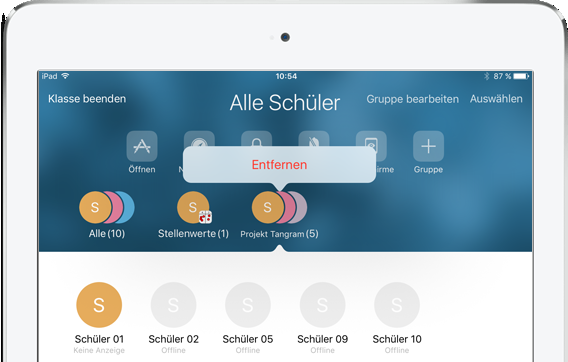
Wie kann ich Schüler in eine Gruppe hinzufügen bzw. aus einer Gruppe entfernen?
Folgend wird dargestellt, wie Sie mit Classroom Schüler einer Klasse in eine Gruppe hinzufügen und auch wieder entfernen können.
1. Starten Sie Classroom auf Ihrem iPad.
2. Wählen Sie Ihre Klasse aus.
3. Wählen Sie die zu bearbeitende Gruppe aus.
4. Tippen Sie oben rechts auf Gruppe bearbeiten.
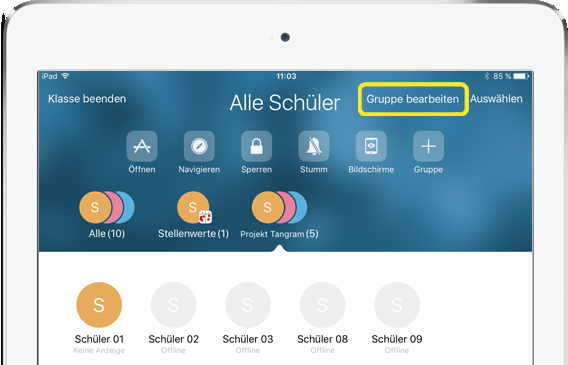
5. Es werden jetzt alle Schüler angezeigt, die sich in der Klasse befinden. Tippen Sie auf die Schüler die hinzugefügt bzw. entfernt werden sollen. Wenn Sie Ihre Auswahl beendet haben, tippen Sie oben rechts auf Fertig.
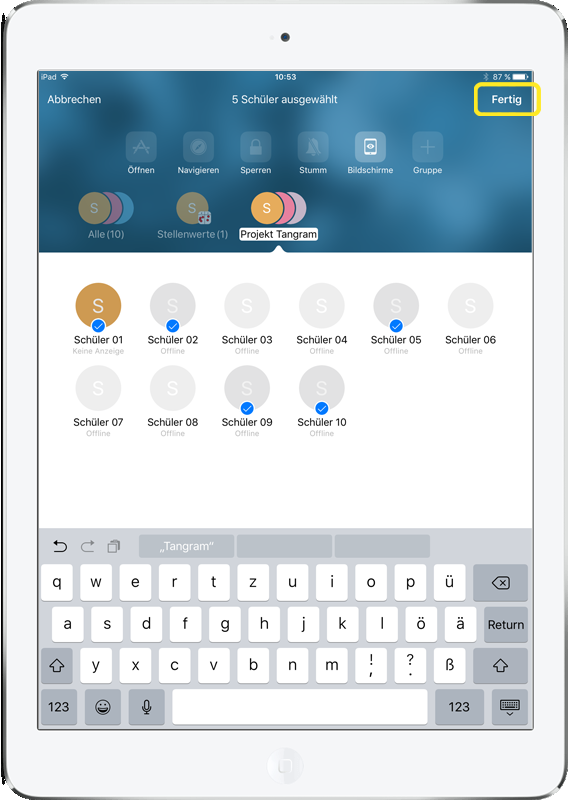
6. Sie haben nun die Gruppenmitglieder aktualisiert.
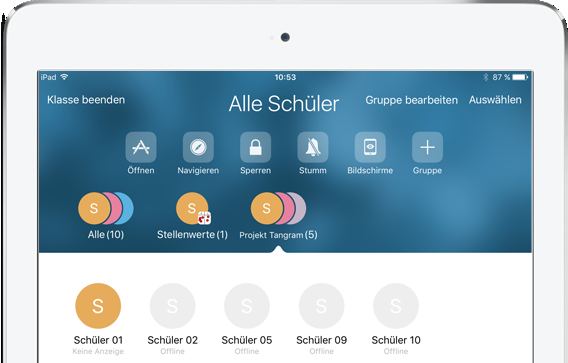
Wie kann ich Schüler-iPads stumm schalten?
Folgend wird dargestellt, wie Sie mit Classroom das iPad aller Schüler oder eines Schülers stumm schalten können.
1. Starten Sie Classroom auf Ihrem iPad.
2. Wählen Sie Ihre Klasse aus.
3. Wenn Sie alle Schüler-iPads stumm schalten möchten, tippen Sie in der Aktionsleiste auf Stumm.

4. Wenn Sie ein bestimmtes iPad stumm schalten möchten, wählen Sie den Schüler aus und tippen Sie dann auf Stumm.
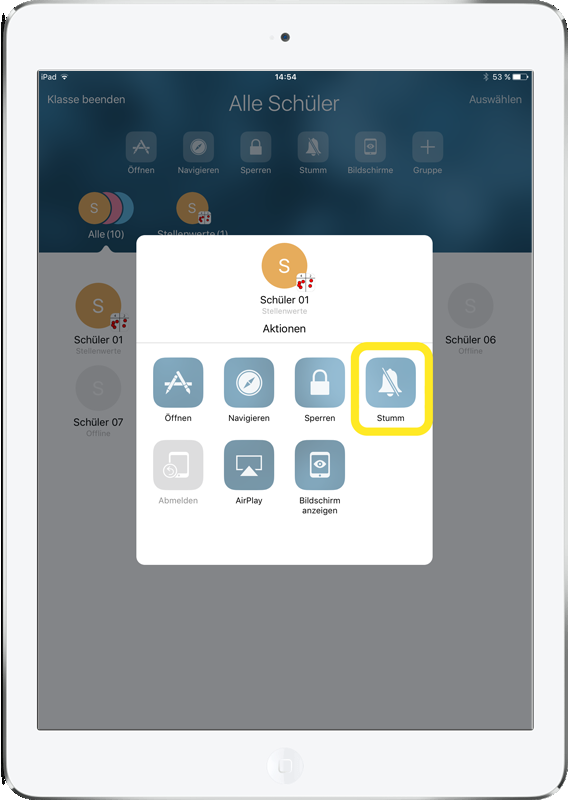
5. Das iPad ist nun stumm geschaltet.
Wie kann ich mithilfe von Classroom Arbeiten vom Schüler-iPad auf dem Smartboard anzeigen?
Auf den folgenden Seiten wird dargestellt, wie der Bildschirm von Schüler-iPads am Smartboard angezeigt werden kann.
Voraussetzungen
Im Folgenden werden die technischen Voraussetzungen aufgelistet. Überprüfen Sie schrittweise alle ihre Geräte und ändern Sie ggf. die Einstellungen:
1. Rechner
- Das WLAN ist aktiviert.
- Reflector 2 ist installiert.
2. iPad´s
- Der Ruhemodus ist deaktiviert. Einstellungen > Anzeige & Helligkeit > Automatische Sperre > Nie
- Der Flugmodus ist ausgeschaltet.
- Das WLAN ist aktiviert. Achtung! Die iPad´s müssen im gleichen WLAN-Netzwerk wie der Rechner sein.
Anleitung
1. Schalten Sie alle Geräte (Smartboard, Rechner, iPad) ein.
2. Verbinden Sie Ihren Rechner wie gewohnt mit dem Smartboard, sodass auf beiden Geräten das gleiche Bild zu sehen ist.
3. Öffnen Sie am Rechner Reflector 2.
4. Starten Sie auf dem Lehrer-iPad Classroom und wählen Sie Ihre Klasse aus.
5. Wählen Sie den Schüler aus und tippen Sie auf AirPlay.
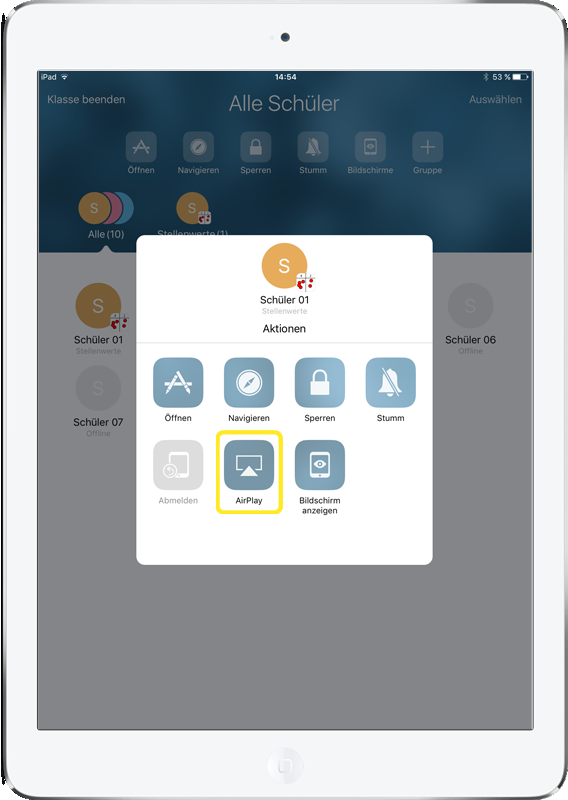
6. Wählen Sie den Namen Ihres Rechners aus.
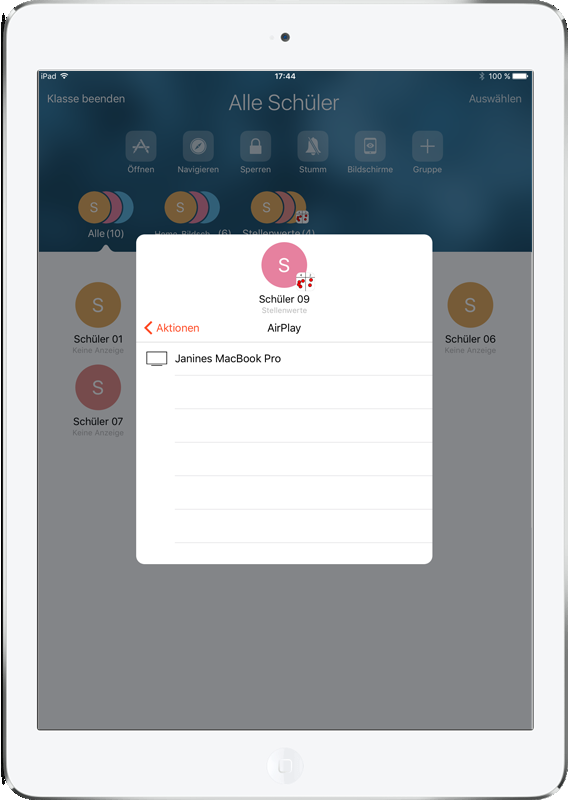
Achtung! Ihr Rechner und die iPad´s müssen im gleichen WLAN sein, sonst ist Ihr Rechner nicht sichtbar.
7. Das Display des Schüler-iPads wird nun an ihrem Rechner angezeigt und über Reflector 2 auf dem Smartboard angezeigt. Das iPad kann nicht über das Smartboard gesteuert werden, es wird lediglich an ihm angezeigt.